- Windows Bluetooth Headset No Sound Booster
- Windows Bluetooth Headset No Sound Headset
- Windows 7 Bluetooth Headset No Sound
- Windows Bluetooth Headset No Sound Speakers
- Bluetooth Headphones
Check in the taskbar. Select action center (or). If you don’t see Bluetooth, select Expand to reveal Bluetooth, then select Bluetooth to turn it on. You’ll see “Not connected” if your Windows 10 device isn’t paired to any Bluetooth accessories. In order to fix the error Bluetooth headphones connected but no sound, you can choose to update Bluetooth drivers. Now, here is the tutorial. Press Windows key and R key together to open the Run dialog. Then type msc in the box and click OK to continue. Check in the taskbar. Select action center (or). If you don’t see Bluetooth, select Expand to reveal Bluetooth, then select Bluetooth to turn it on. You’ll see “Not connected” if your Windows 10 device isn’t paired to any Bluetooth accessories. Right click on the Bluetooth headphones and click sound settings. Then, under the PLAYBACK tab, disable the hands-free audio, but not the headphones stereo. It seems that without this disabled, its trying to pipe the audio out via the microphone, which it obviously cant do, and it therefore goes silent. First, right-click on the Sound icon in your computer’s taskbar on the bottom right-hand corner of the screen. Now, select Sounds which will open Windows 10 sound settings. In here, go to the Playback tab and click on Realtek Audio to select it. Finally, click on the Set Default button in the bottom portion of this window.
The problem of Headphones not working in Windows 10 is usually experienced following a Windows update. You will find below some of the methods to fix the issue of Headphones not working in Windows 10.
Headphones Not Working in Windows 10

In case Headphones are not working on your computer, take a look at the bottom right corner of your screen and see if the Speaker shaped Sound Icon is visible in the taskbar (Near Notification area).
In case the speaker shaped Sound icon is missing from the taskbar, you can follow the steps provided in this guide : How to Restore Missing Volume Icon in Windows 10 Taskbar.
In case the Sound Icon is visible and you still cannot hear any sound coming out of the Headphone Jack, you can try out methods as provided below to fix the problem of Headphones not working in Windows 10.
1. Update Audio/Sound Drivers
Follow the steps below to Update the Audio or Sound Drivers on your Windows 10 computer.
1. Right-click on the Start button and click on Device Manager option in WinX menu.
2. On Device Manager screen, expand the entry for Sound, Video and Game Controllers.
3. Next, right-click on High Definition Audio Device and click on Update Driver option.
4. On the next screen, click on Search Automatically For Driver Software option.
5. Wait for Windows 10 to search for Updated Driver and Install it on your computer (in case an updated driver is available).
2. Use the Sound Troubleshooter
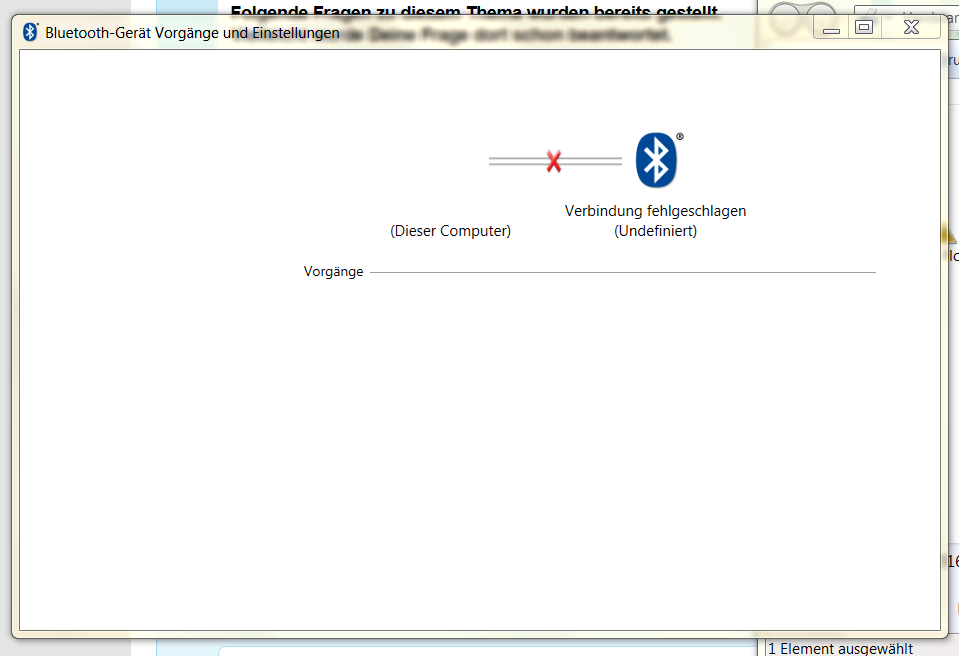
Follow the steps below to use the built-in Audio Troubleshooter in Windows 10 to find and fix the problem Headphones not working on your computer.
1. Click on the Start button and click on the Settings Icon.
2. On the Settings screen, click on Update & Security Icon.
3. On the next screen, click on Troubleshoot in the left pane. In the right-pane, click on Playing Audio and then click on Run the Troubleshooter option.
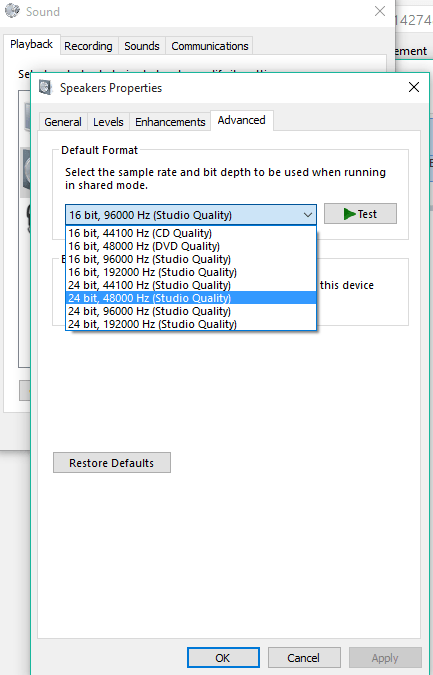
4. Next, follow the on screen instructions as Audio Troubleshooter tries to diagnose and fix sound problems on your computer. In this case we clicked on Play Test Sounds option.
5. On the next screen, click on the option that appears to be true in your case. In our case, there was no sound coming from the Headphones and we clicked on Try again using Microsoft HD Audio Driver.
6. Finally, Windows found a problem with Audio Driver and Fixed the issue.
Note: You can also access the Sound Troubleshooter by right-clicking on Sound Icon in the Taskbar of your computer and then click on Troubleshoot Sound Problems option in the menu that appears.
3. Restart Windows Audio Service
1. Right click on the Start button and click on the Run option in WinX menu.
2. In the Run Command box, type services.msc and click on the OK button
3. On the Services screen, right-click on Windows Audio and click on the Start option, in case you find that Windows Audio Service is not running.
4. Wait for the Process to be completed
5. Restart your Computer and see if the Headphone is now working on your computer.
Here’s how to fix headphones not working (no sound / audio) in Windows 10. It seems that every update of Win10 comes up with errors and malfunctions appearing out of seemingly nowhere designed to drive you up-the-wall and around-the-bend. And surprisingly you never know what kind of problem is going to effect and from which part of the system it’s going to affect.
And you will have no idea about what is the cause or root of the problem. It seems to have become a frequent error in the latest version of Windows. It occurs when the operating system fails to recognize a pair of headphone attached to the system. But to overcome these drawbacks, there are 4 different solutions, which are listed below:-
Headphones Not Working in Windows 10 (No Audio / Sound)
Windows Bluetooth Headset No Sound Booster
Contents
- 1 Headphones Not Working in Windows 10 (No Audio / Sound)
Solution 1: Set Headphone as default device
Most of the times when you plug in the headphone device, it may not be set as the default device automatically, due to which you will not be able to hear the audio from the headphone. Therefore, whenever you plug in the headphone, first check the default settings, if it’s not the default device then set the above function manually.
The sets are given below:-
- Press Windows Logo Key + X on the keyboard at the same time.
- Click on Control Panel in the pop-up menu.
- Select Hardware & Sound after changing to view by Category option.
- Click on Sound.
- Select Headphones and click the Set default button at the bottom.In some cases, there is no headphone option alone but Speakers/Headphone. If that’s your case, select that and click Set default button at the bottom.
- Click the OK
If this solution doesn’t, then proceed to solution 2.
Solution 2: Updating Audio Driver
Another major cause of this problem is the audio driver. Drivers have been creating issues for ages. So, you may want to consider updating the respective driver.
Here are the steps to update manually.
- Right click on “This PC” or “My Computer” and select “Properties.”
- In the left plane select “Device Manager.”
- Under Sound, Video and Game controllers, right click on High Definition Audio Device and select “Properties.”
- Now go to Driver tab and click on “Update Driver.”
- Select Browse my computer for driver software.
- And then select Let me pick from a list of device drivers on my computer.
- Select High Definition Audio Device, click Next, Click yes to the warning.
It should work at this point. Restart your computer and check for headphone.
If not then go to method 3.
Windows Bluetooth Headset No Sound Headset
Related: Nvidia Installer Failed.
Solution 3: Change the settings in Realtek HD Audio Manager
Sometimes incorrect configuration in Realtek HD Audio Manager may result in headphone no audio issue. Just go through it quickly to verify the settings.
Note: This works only when you have installed Realtek HD Audio Manager with Realtek audio drivers.
- Double-click Realtek HD Audio Manager to open it.
- Click the small folder icon in the upper right corner.
- Make sure to tick the box next to Disable front panel jack detection.
- Click the OK
Let’s know if it solves the issue of headphones not working in Windows 10.
Solution 4: Uninstall IDT audio device
A number of systems may encounter issues with their IDT High Definition Audio CODEC. This can be fixed with a manual driver update which allows us to choose the sound driver we wish to use.
Note: This solution only works when you have installed IDT audio device.
Windows 7 Bluetooth Headset No Sound
Follow the steps to uninstall it.
- Open the Device Manager.
- Click on Control Panel in the menu.
- View by Large icons and click Programs and Features.
- Uninstall IDT Audio Driver from the program list.
- Reboot your PC.
Does it resolve the Headphones Not Working in Windows 10 issue?
Solution 5: Immobilize Front Panel Headphone Jack Detection
Sometimes, the front panel of headphones doesn’t function properly/efficiently in Windows 10 which ultimately causes the error to pop up. It happens due to either one of the reasons – immobilization of front panel or the 0xc00d36c4 error which playing music.
Follow the steps to eliminate the issue.
- Press Windows Key + R together to open Run
- Type in Control Panel and hit the Enter button.
- Inside the Control Panel, go to Hardware and Sound option.
- Click on Realtek HD Audio Manager.
- Click on the Disable Front Jack Panel Detection under the Connector settings.
Note: this method to resolve Headphones Not Working in Windows 10 is useful only for systems having Realtek HD Audio Manager.
Solution 6: Try rebooting the computer
You can try the most basic solution to the majority of the pc problems. Switch off the pc and restart it and check if the problem is solved or not. You can do it by following one of the two methods listed below.
- Start Menu -> Power -> Restart
- Press Windows Key + X at the same time -> in the power user menu (inside ShutDown and Sign Out), select Restart.
Henceforth you can resolve the audio problem in the windows 10 with the help of above-mentioned solutions. Hope, your headphones not working in windows 10 gets solved by now.
Windows Bluetooth Headset No Sound Speakers
Stay tuned to TheReporterTimes for more Windows Errors and their fixes and how to stuff.
Bluetooth Headphones

